Utilizarea instrumentelor de pe bara de desenare WORD 2007
Grafică în documente text
Într-un document Word se pot insera imagini (Picture), miniaturi (Clip Art), forme (Shapes), ilustraţii (Smart Art), diagrame (Chart), casete text (Text Box), text decorativ Word Art, obiecte (Object) etc.
Toate acestea se află pe fila Inserare (Insert).

Introducerea graficii într-un document
Ø Introducerea unei miniaturi (ClipArt)
Microsoft Word pune la dispoziţia utilizatorului o serie de miniaturi (ClipArt-uri). Acestea sunt picturi de dimensiuni mici organizate pe categorii.
În document se poate introduce o miniatură dacă se alege: fila Inserare → grupul Ilustraţii, Miniatură (Insert → grupul Illustrations, ClipArt). Din panoul de activităţi Miniatură (Clip Art) ce va apărea în partea dreaptă se poate alege Organizare miniaturi (Organize Clips) care conţine colecţia Microsoft Office de miniaturi. Acestea sunt grupate pe mai multe categorii ce se deschid cu clic pe simbolul categoriei respective. Miniatura dorită poate fi glisată cu mouse-ul în document. De asemenea poate fi copiată dacă se face clic-dreapta pe miniatură şi din meniul contextual se alege opţiunea Copiere (Copy), se poziţionează apoi în document cursorul de inserare şi se face din nou clic-dreapta şi se alege opţiunea Lipire (Paste).

Observaţii: Fereastra cu miniaturi rămâne deschisă după inserarea unei imagini dar este minimizată în bara de aplicaţii (Taskbar).
Ø Introducerea unei imagini dintr-un fişier
Imaginile sunt reprezentări grafice care se inserează dintr-un alt fişier. Aceste fişiere cu imagini se pot afla pe hard-disc, pe CD-uri, pe dischete etc.
1. Se execută clic în poziţia în care se doreşte să fie inserată imaginea.
2. Se alege Inserare → grupul Ilustraţii → Imagine (Insert → grupul Illustrations → Picture).

3. Se selectează calea prin care se ajunge la imagine (pentru a localiza imaginea pe care dorim să o inserăm).
4. Se selectează fişierul şi apoi se dă clic pe butonul Inserare (Insert) sau dublu clic pe fişierul imagine.
Introducerea unei diagrame (grafic, Chart)
Se alege fila Inserare → grupul Ilustraţii → Diagramă (Insert → grupul Illustrations → Chart) → se alege modelul de diagramă → OK. Se va afişa o diagramă (grafic) şi o foaie de calcul tabelar în Microsoft Excel ce conţine date pentru exemplificare.

Pentru a înlocui datele afişate se efectuează clic într-o celulă din foaia de calcul şi apoi se tastează textul sau numărul dorit (repetăm operaţia până introducem toate datele). Pentru a reveni în documentul Word, se închide aplicaţia Excel.
Datele din diagramă pot fi oricând modificate. După ce foaia de calcul a fost închisă poate fi reafişată dacă se execută clic pe diagramă şi apoi pe Instrumente diagramă Proiectare → grupul Date → Editare date (Chart Tools Design → grupul Data → Edit Data). Tot din fila Proiectare (Design) se pot aplica diferite formatări diagramei.

Casete Text (Text Box)
În aplicaţia Word se pot folosi casete de text pentru poziţionarea textului oriunde în pagină. O casetă text permite rotirea textului, aplicarea unei culori de fundal, bordură etc. O casetă text poate fi de formă dreptunghiulară, circulară sau de orice formă care reprezintă un contur închis. Pentru a construi o casetă text se alege: fila Inserare → grupul Text → Casetă text (Insert → grupul Text → Text Box). Se alege prin clic una dintre oferte sau pentru a desena manual caseta se alege Casetă text desenare (Draw Text Box) situaţie în care cursorul mouse-ului se transformă în cruce (se execută clic în locul în care dorim introducerea casetei şi se glisează mouse-ul în direcţia dorită până se stabileşte dimensiunea acesteia). Caseta text va avea în interior cursor de scriere. Textul se introduce şi se formatează ca orice text. Caseta text se încadrează în textul din pagină selectând-o şi alegând Încadrare text (Text Wrapping) din tab-ul Instrumente casetă text Format, grupul Aranjare (TextBox Tools Format, grupul Arrange).

Din fila Instrumente casetă text Format (TextBox Tools Format) se pot stabili culori şi grosimi de linii pentru contur sau culoarea de fundal. Textul dintr-o casetă text poate avea orientări diferite dacă se selectează caseta text şi se alege Orientare text (Text Direction). Pot fi aplicate Efecte 3D (3-D Effects) şi alte formatări. De asemenea poate fi modificată forma casetei text Modificare formă (Change Shape). Dacă se execută clic-dreapta în interiorul casetei text atunci apare un meniu de context referitor la conţinutul (informaţia) casetei, iar dacă se dă clic-dreapta pe chenarul casetei meniul de context se referă chiar la caseta de text. Caseta de text se poate şterge rapid dacă se selectează cu clic pe marginea ei şi se apasă tasta Delete.
Ø Text decorativ WordArt
Textul decorativ se utilizează pentru secvenţe scurte de text. Se introduce astfel: se alege fila Inserare →grupul Text → Word Art (Insert → grupul Text → Word Art) → clic pe imaginea uneia dintre oferte → se tastează textul → OK.
Ø Forme
Într-un document Word se pot introduce obiecte desenate folosind instrumentele din lista Forme (Shapes). Se alege Inserare → grupul Ilustraţii → Forme (Insert → grupul Illustrations → Shapes).
Pentru a desena o formă se alege prin clic una dintre variante, se efectuează clic în pagină şi se glisează mouse-ul pentru a stabili dimensiunea formei.
Dacă se doreşte desenarea de forme geometrice regulate se poate ţine apăsată tasta Shift în timpul desenării.
Orice obiect desenat se selectează cu clic pe el.

Odată selectat, un obiect poate căpăta o culoare de fundal dacă se alege din fila Instrumente de desen Format (Drawing Tools Format) culoarea din lista asociată butonului Umplere formă (ShapeFill). Linia de contur se modifică dacă se face o alegere din lista Contur formă (Shape Outline). Punctul colorat în verde care apare pe unele obiecte se numeşte punct de rotaţie şi permite rotirea obiectului prin glisare şi fixare, iar punctele galbene se numesc puncte active şi modifică înclinarea obiectului selectat.
Pentru a selecta mai multe obiecte se ţine tasta Shift apăsată în timpul selecţiei.
Obiectele selectate pot fi grupate alegând fila Instrumente de desen Format → grupul Aranjare → Grupare → Grupare (Drawing Tools Format → grupul Arrange → Group → Group). Obiectele grupate se vor comporta ca unul singur. Degruparea se realizează dacă se selectează grupul şi din meniul butonului Grupare (Group) se alege Anulare grupare (Ungroup).
Obiectele se pot aşeza unele peste altele. Pentru a modifica ordinea de afişare a obiectelor suprapuse din meniul butonului Aducere în prim plan (Bring to Front) şi Trimitere în ultimul plan (Send to Back) alegem varianta dorită.
Când se creează desene putem lucra cu pânza de desen afişată sau nu. Aceasta se afişează sau se ascunde dacă parcurgeţi calea: Buton Office → Opţiuni Word → Complex → zona Opţiuni de editare (Office Button → Word Options → Advanced → zona Editing options) se bifează sau nu caseta Se creează automat pânza de desen la inserarea formelor automate (Automatically create drawing canvas when inserting AutoShapes) → OK. O pânză de desen vă ajută să aranjaţi obiectele şi imaginile desenate şi să le deplasaţi uşor ca o unitate.
Selectarea graficii dintr-un document
O imagine, o miniatură, o casetă text se selectează astfel: se plasează cursorul mouse-ului pe obiect şi se execută clic. Obiectul selectat are afişat în jurul său un cadru cu opt pătrate mici la colţuri şi în mijlocul laturilor (ghidaje de dimensionare).

Observaţie: Pentru o formă inserată în text se poate alege stilul de încadrare a imaginii respective în text. Pentru aceasta se selectează obiectul (clic pe el) şi se alege fila Instrumente de Desen Format → grupul Aranjare → Încadrare text (Drawing Tools Format → grupul Arrange → Text Wrapping).
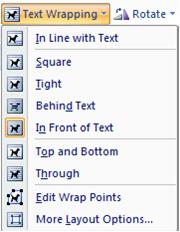
- În linie cu textul (In line with Text) - Plasează obiectul în linia de text în poziţia punctului de inserare. Obiectul rămâne în acelaşi plan cu textul.
- Pătrat (Square) - Încadrează textul în jurul tuturor laturilor casetei pătrate de delimitare pentru obiectul selectat
- Strâns (Tight) - Încadrează strâns textul în jurul marginilor imaginii curente (în loc să îl aranjeze în jurul chenarului dreptunghiular care înconjoară obiectul). După ce aţi făcut clic pe Strâns (Tight) şi apoi pe OK, aveţi posibilitatea să ajustaţi perimetrul punctat al încadrării, făcând clic pe butonul Încadrare text (Text Wrapping) din fila Instrumente de Desen Format → grupul Aranjare → (Drawing Tools Format → grupul Arrange), apoi clic pe Editare puncte de încadrare (Edit Wrap Points). Glisaţi linia punctată sau ghidajele de dimensionare pentru a da o nouă formă perimetrului de încadrare.
- În spatele textului (Behind text) - Elimină încadrarea obiectului în text şi plasează obiectul în document, în spatele textului. Obiectul este mobil în propriul său plan. Mutaţi obiectul în faţa sau în spatele textului, în faţa sau în spatele altor obiecte, utilizând comenzile Ordine (Order) din meniul contextual al obiectului (clic-dreapta pe obiect).
- În faţa textului (In front of text) - Elimină încadrarea obiectului în text şi plasează obiectul în document, în faţa textului. Obiectul poate ascunde secvenţe de text care astfel nu mai sunt vizibile. Obiectul este mobil în propriul său plan.
- Sus şi jos (Top and Bottom) - Plasează obiectul în punctul de inserare într-o linie de text în document. Obiectul rămâne singur pe rând.
- Printre (Through) → Textul încadrează obiectul pe toate laturile urmărind forma obiectului.
Ştergerea unei miniaturi, imagini, diagrame
Se selectează obiectul care se va şterge, (clic pe miniatură, imagine, diagramă) apoi se apasă tasta Delete sau Backspace.
Editarea graficii dintr-un document
Ø Redimensionare folosind mouse-ul:
1. Se selectează obiectul prin clic pe el.
2. Se poziţionează indicatorul mouse-ului peste unul din ghidajele de redimensionare care apar (pentru a se transforma într-o săgeată dublă).
3. Se glisează ghidajul de dimensionare până când obiectul ajunge la forma şi dimensiunea dorită.
Pentru a muta un obiect glisaţi-l cu mouse-ul în poziţia dorită. Alte operaţii de editare se găsesc în filele Instrumente de Desen Format (Drawing Tools Format), Instrumente Imagine Format (Picture Tools Format) etc. în funcţie de elementul selectat.
